


H contains any of these, we set it's value to False. I have defined 0 to 9, A to Z, a to z and " " (space). We tell VBA to check if ch contains any of the defined values. We use the select case statement to check what the ch variable contains. The Mid function extracts one character at a time from string and stores it into ch variable. We are iterating through all the characters of the string using the For loop and mid function of VBA.
Finding hidden characters in excel 2013 code#
But why so? Let's examine the code to understand. When you copy the formula down it shows FALSE for B14 string and so on.īut strangely it shows TRUE for the last string "". It returns TRUE for the first string since it contains a special character. Write the below formula in cell C2: =ContainsSpecialCharacters(B13) Go to the worksheet in the workbook that contains the strings that you want to check. Function ContainsSpecialCharacters(str As String) As BooleanĬase "0" To "9", "A" To "Z", "a" To "z", " " Copy the code below and paste it into the module. String: The string that you want to check for special characters.įor this formula to work, you will need to put the code below in the module of your workbook. Generic Formula =ContainsSpecialCharacters(string) If it does not find any special characters it will return FALSE.
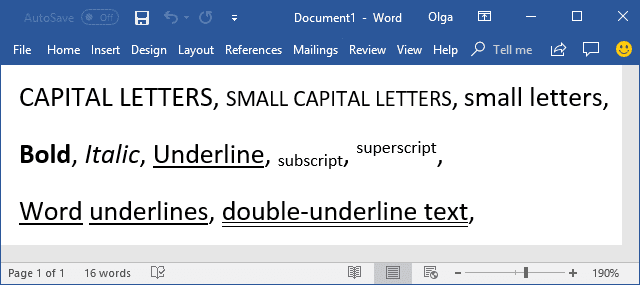
The below formula will return TRUE if any cell contains any characters other than 1 to 0 and A to Z (in both cases). So how do we do this in Excel? How can we know if a string contains any special characters? Well, we can use UDF to do so. We can find the special characters that are on the keyboard by manually typing but you can't know if there are symbols in the string or not.įinding any special characters can be very important for data cleaning purposes.

So if you want to know if a string contains any special characters, you will not find any Excel formula or function to do so. Learn more about Tracking and Reviewing Changes at know that TRIM and CLEAN Excel functions are used to clean up unprintable characters and extra spaces from strings but they don't help much in identifying strings containing any special character like or ! etc. Accept or reject all changes by clicking Accept All or Reject All.You must click Accept or Reject for a change before advancing the next change. Make your selection concerning each change that has been saved on the document.Click the Review tab > Track Changes (in the Changes group)> Accept/Reject Changes.To remove tracked changes from a workbook, follow these steps: Microsoft Excel includes a Track Changes feature that allows you to track changes made to a shared workbook by a user. Remove Tracked Changes manually or selectively Click the name of the sheet you want visible and click OK.Click the Home tab > Format (in the Cells group) > Hide & Unhide > Unhide Sheet.Workbooks in Microsoft Excel may contain hidden sheets that contain information. Click the Home tab > Format (in the Cells group) > Hide & Unhide > Unhide Rows or Unhide Columns.Click the Select All button, in the upper-left corner of the worksheet or press Ctrl + A.To unhide all of the cells in a worksheet: In Microsoft Excel, it is possible to hide entire rows and columns of cells within a worksheet. Selectively Display Hidden Cells, Rows, and Columns To delete a comment, right-click the cell containing the comment, and then click Delete Comment on the shortcut menu. To view a comment, click the cell and the comment will pop up. Typically, comments contain the name of the person who created them, and they appear as a small red triangle in the upper-right corner of a cell. Microsoft Excel offers the ability to add comments to workbooks. To selectively edit or remove document data, click File > Info > Properties. Edit Document Properties, Personal Information and Other Document Data The Excel Document Inspection window shown below opens up.Ĭlick Inspect to identify hidden content, and then click Remove All to remove the item of your choice.Īfter you have completed these steps, save the document, and the spreadsheet will not contain the hidden data that you have removed. To open the Document Inspector, click File > Info > Check for Issues > Inspect Document. Use the Document Inspector to Remove Hidden Data Avoid unintentionally distributing hidden information, such as the document's author, names that are associated with comments or tracked changes, or hidden cells or worksheets, by removing hidden data.


 0 kommentar(er)
0 kommentar(er)
